ジンドゥー(Jimdo)新規登録・申し込み
ジンドゥー(Jimdo)の新規登録・申し込みを徹底解説!



ジンドゥーの新規登録・申し込み方法は?
ジンドゥーは、どうやって始めたらいいの?
今回は、ジンドゥー(Jimdo)に関する、上記のような疑問にお答えします。
本記事の内容
- ジンドゥーで申し込める料金プランや支払い方法
- ジンドゥーのアカウント作成手順
- ジンドゥー AIビルダーの初期登録手順
- ジンドゥー クリエイターの初期登録手順
本記事の執筆者

こんにちは、ホームページ自作ラボ管理人のリュウです。
私は、現役のWebデザイナーとして、ホームページ制作会社の代表をしています。
本記事は、以下のような人にオススメです
- ジンドゥーの新規登録・申し込み・始め方について知りたい
- ジンドゥーが自分に向いているかを判断したい
本記事を読むことで、ジンドゥーの新規登録・申し込み・始め方について知ることができ、ジンドゥーがあなたに向いているホームページ作成サービスかどうかの判断材料になります。
結論を先に言うと
ジンドゥーのアカウント作成自体は最短1分で完了しますが、その後の初期登録が数分掛かります。
少し面倒に感じる人もいると思いますが、この初期登録があるからこそ、ホームページ作成が簡単かつスムーズに進められます。
では、ジンドゥー(Jimdo)の新規登録・申し込みについて徹底解説していきます!
なお、ジンドゥーについての全体的な解説は『ジンドゥー(Jimdo)の評判は!? 特徴・メリット・デメリットを徹底解説!』をご覧ください。
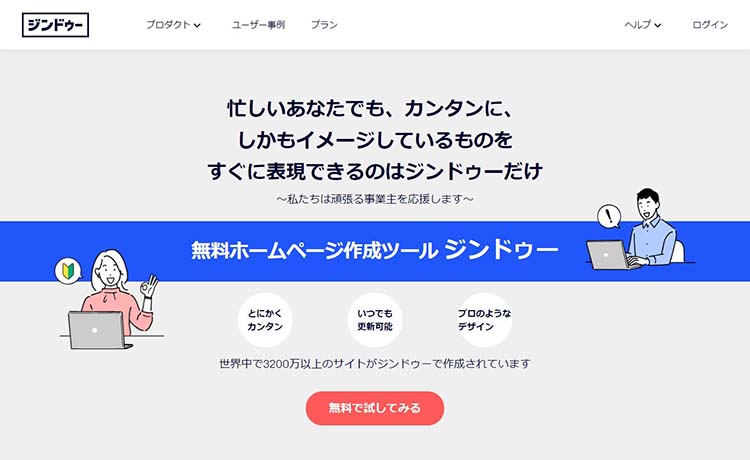 ジンドゥー(Jimdo)の評判は!? 特徴・メリット・デメリットを徹底解説!
ジンドゥー(Jimdo)の評判は!? 特徴・メリット・デメリットを徹底解説!
このページの目次
ジンドゥー(Jimdo)の新規登録・申し込みについて

ジンドゥーを利用するには、ジンドゥー![]() (公式サイト)にアクセスして、まずアカウントを作成してください。
(公式サイト)にアクセスして、まずアカウントを作成してください。
ジンドゥーは無料プランがあるため、完全無料で体験できます。
気軽に登録して、使い勝手を確かめてみましょう。
2つあるサービスのどちらを選ぶかでフローが異なる
アカウント作成後は、ジンドゥーで2つある、以下のサービスのどちらを選ぶかでフローが異なります。
| ジンドゥー AIビルダー |
とにかく短時間で、簡単にプロ並みのホームページを作りたい。 |
|---|---|
| ジンドゥークリエイター |
少し手間を掛けても良いから、自由にカスタマイズして、思い通りのホームページを作りたい。 |
希望するサービスを選択した後に、いくつかの質問に答えることで、ホームページの大まかなデザインが決まります。
スキップできる質問もありますが、後々の作成作業がスムーズに進められるので、できるだけ答えておいた方が良いです。
もちろん、その時点で決まっていない、もしくは分からない項目はスキップしても構いません。
ちなみにジンドゥーでは、サービスを選択してアカウント登録した後に、別のサービスの切り替えることはできません。
別のサービスを利用したい場合は再度、新規として申し込む必要があります。
サービスやプランの違いについては『ジンドゥー(Jimdo)の料金プランを比較&費用を徹底解説!』もご覧ください。
 ジンドゥー(Jimdo)の料金プランを比較&費用を徹底解説!
ジンドゥー(Jimdo)の料金プランを比較&費用を徹底解説!
ジンドゥー(Jimdo)の支払い方法
ジンドゥーでは、以下の支払い方法から選ぶことができます。
- クレジットカード決済
- 銀行振込
オススメの支払い方法は、支払いがすぐ反映されるクレジットカード決済です。
ジンドゥー AIビルダーの新規登録・申し込み手順
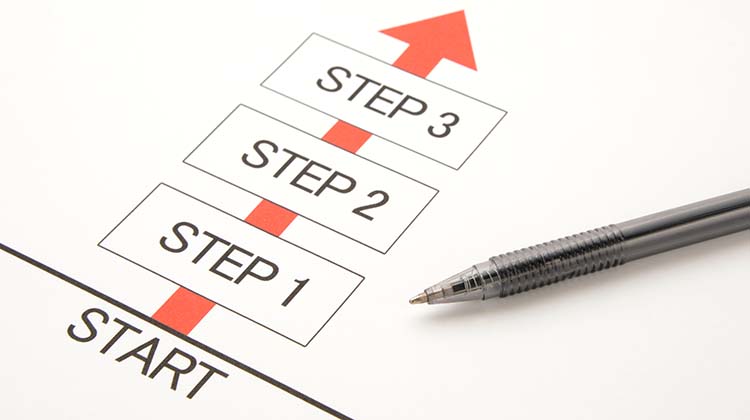
「ジンドゥーAIビルダー」を選択した場合のフローを解説します。
なお、ここで紹介するフローは一例です。
あなたの回答によって、次のステップの質問が変わる場合があります。
AIビルダーの初期登録はステップ数が多いですが、ホームページ全体のデザインを決めるための質問が含まれているためです。
最初にデザインを決めてしまえば、完成までが早いので安心してください。
ジンドゥー AIビルダーの初期登録の手順は、以下の通りです。
- 個人か団体を選択する
- ホームページの目的を選択する
- 企業名(または屋号や団体名)を入力する
- 業界または業種を入力する
- ホームページ作成の目的を選択する
- FacebookまたはInstagramから画像を取り込む
- ホームページの内容を選択する
- 好みのスタイルを選択する
- 好みの配色を選択する
- 必要なページを3つ選択する
- 開始時のホームページを選択する
- 必要に応じて独自ドメインを取得する
- ジンドゥーAIビルダーの管理画面に移動する
個人か団体を選択する
個人での利用か、団体での利用かを選択します。
会社や店舗などのビジネス利用であれば「団体」を選択しておけば大丈夫です。
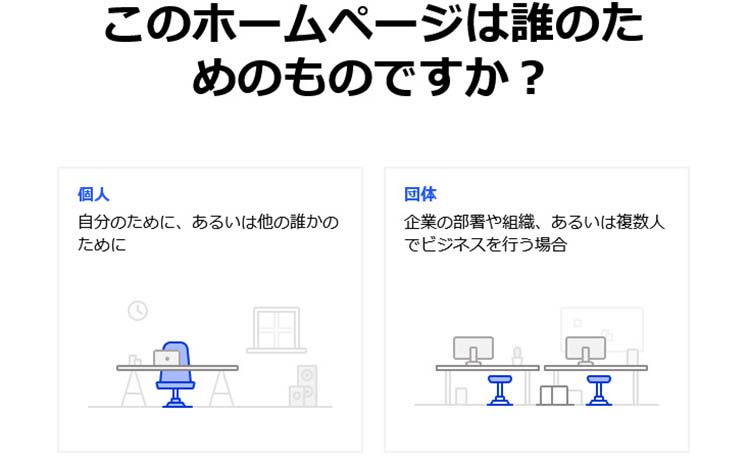
出典:ジンドゥー
選択できたら【続ける】をクリックしてください。
ホームページの目的を選択する
ホームページを作成・運営する目的を選択してください。
趣味よりか、ビジネスよりかで複数の選択肢が用意されています。
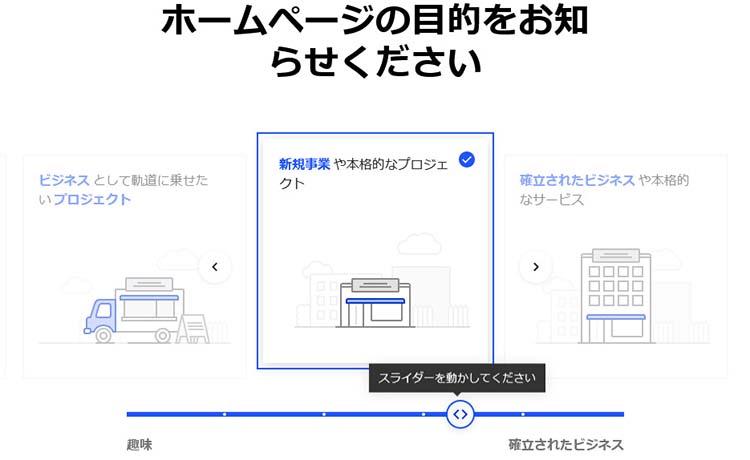
出典:ジンドゥー
選択できたら【続ける】をクリックしてください。
企業名(または屋号や団体名)を入力する
企業名(または屋号や団体名)を入力してください。
会社名や店名など、インターネットで指名検索されたい名前です。

出典:ジンドゥー
入力できたら【続ける】をクリックしてください。
業界または業種を入力する
業界または業種を入力してください。

出典:ジンドゥー
選択できたら【続ける】をクリックしてください。
ホームページ作成の目的を選択する
ホームページ作成の目的を選択してください。
先程も「ホームページの目的」を選択する画面がありましたが、ここでは、もう少しだけ具体的な目的の選択です。
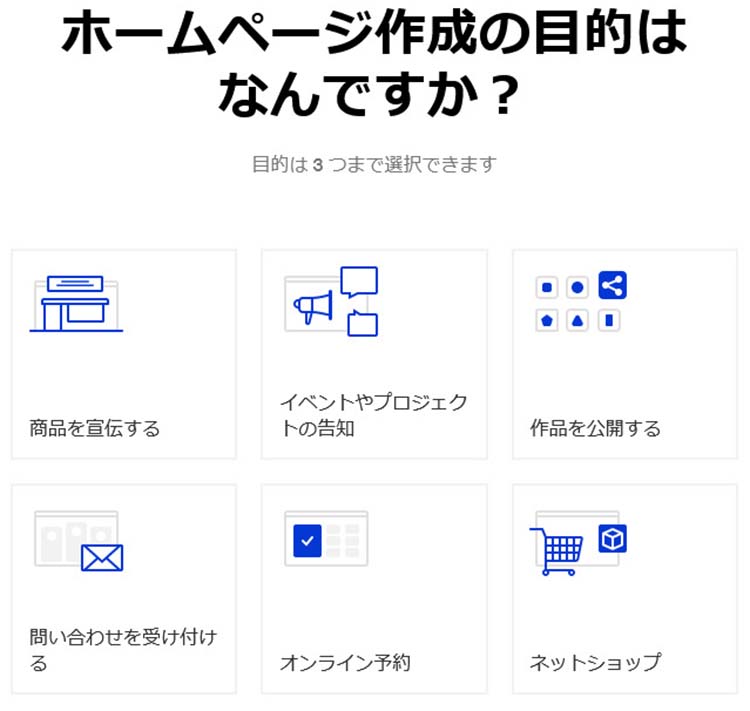
出典:ジンドゥー
選択できたら【続ける】をクリックしてください。
FacebookまたはInstagramから画像を取り込む
FacebookページまたはInstagramと連携させることで、それぞれのSNSでアップされている画像を自動で取り込めます。
そして、ホームページに最適な画像を、AIが自動的に選択して掲載してくれます。
一旦、ホームページに載せてくれるので、後の編集作業が楽になります(あとで、自動掲載された画像を差し替えることはできます)。
ちなみにFacebookは、個人のFacebookアカウントとは連携できません。
「Facebookページ」との連携のみなので、Facebookページを用意しておきましょう。
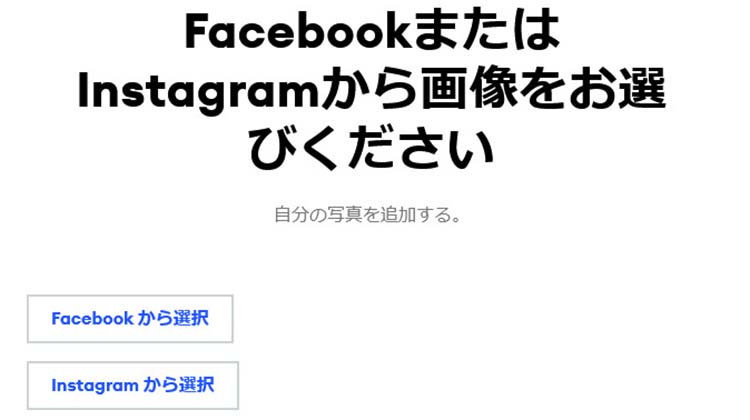
出典:ジンドゥー
選択できたら【続ける】をクリックしてください。
ホームページの内容を選択する
ホームページが主に扱うトピックやテーマを選択してください。
膨大なトピックの選択肢が用意されていますが、キーワードを入力すると関連したトピックが、候補として自動的に表示されます。
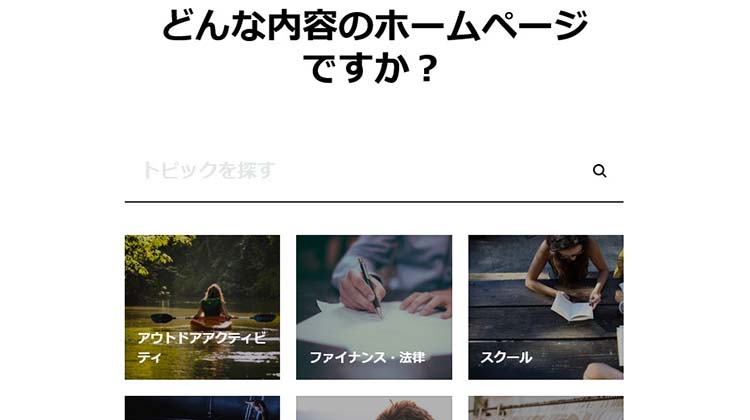
出典:ジンドゥー
試しに「レストラン」と入力すると、飲食店関係のトピックが候補として表示されました。
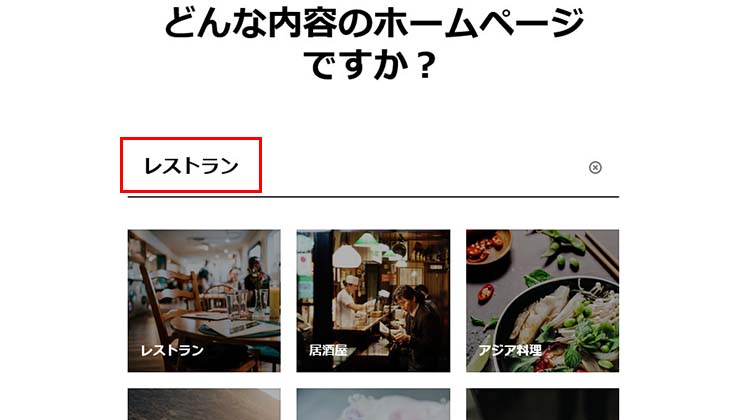
出典:ジンドゥー
選択できたら【続ける】をクリックしてください。
好みのスタイルを選択する
これまでの質問に対する回答を基に、AIがスタイルの候補を提案してくれます。
好みのスタイルを選択してください。
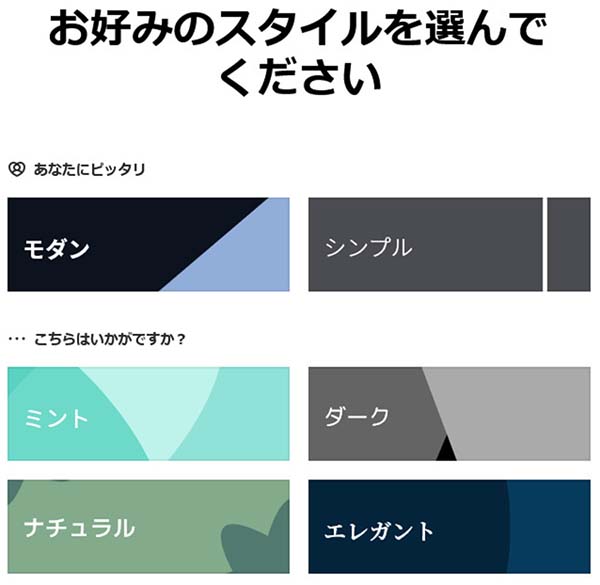
出典:ジンドゥー
選択できたら【続ける】をクリックしてください。
好みの配色を選択する
これまでの質問に対する回答を基に、AIが配色の候補を提案してくれます。
好みの配色を選択してください。
(配色は、後からも変更できます)

出典:ジンドゥー
選択できたら【続ける】をクリックしてください。
必要なページを3つ選択する
候補の中から、ホームページに必要なページを3つ選択してください。
(※ページの変更は、後からもできます)
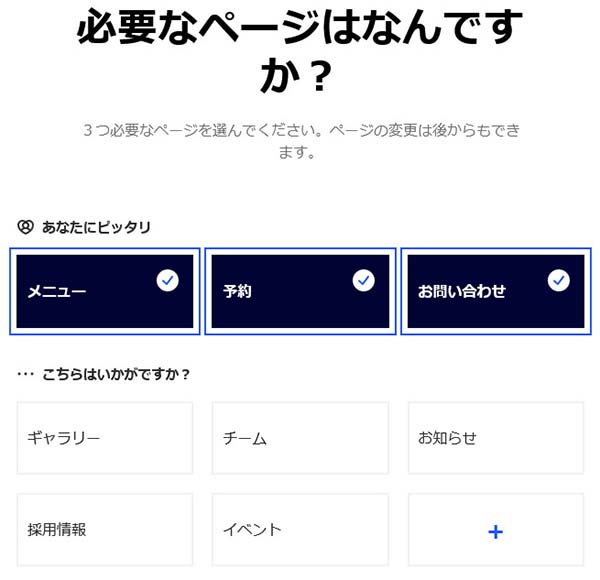
出典:ジンドゥー
選択できたら【続ける】をクリックしてください。
開始時のホームページを選択する
これまでの質問に対する回答を基に、AIが開始時のホームページの候補を2つ提案してくれます。
好みのホームページを選択してください。
(※ホームページのスタイルやブロックは、後からも変更できます)
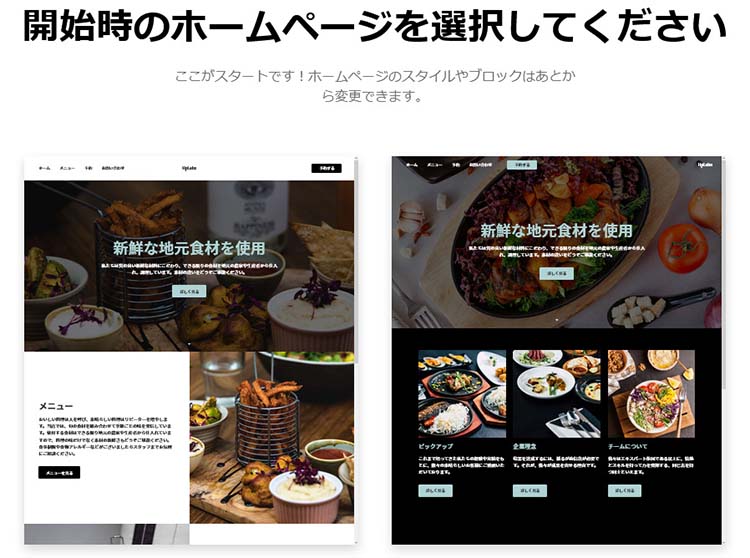
出典:ジンドゥー
それぞれのホームページを、大きく拡大して確認することができます。
開始時のホームページが決まれば、【これで始める】をクリックしてください。
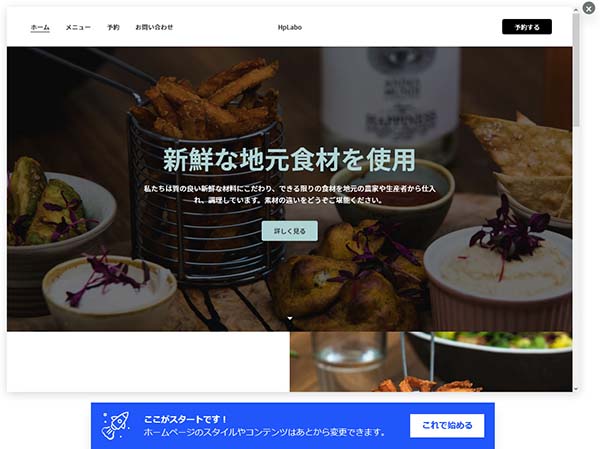
出典:ジンドゥー
必要に応じて独自ドメインを取得する
AIが自動的に、独自ドメインの候補をリストアップしてくれます。
必要であれば、別途費用にて取得することができます。
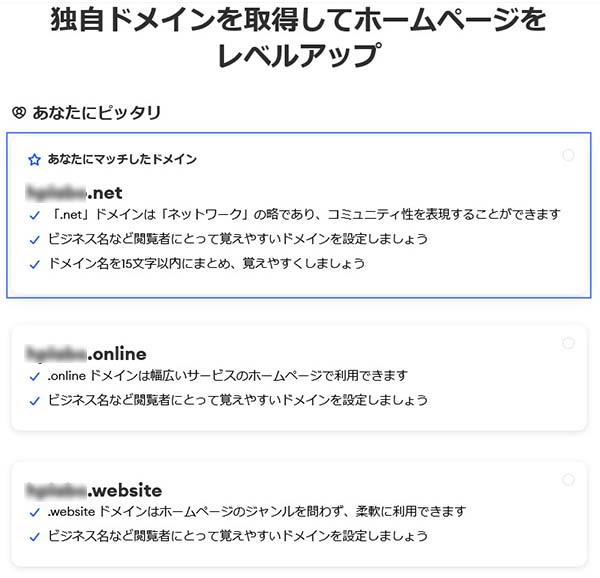
出典:ジンドゥー
ジンドゥーAIビルダーの管理画面に移動する
最後に、自動的にジンドゥーAIビルダーの管理画面に移動します。
さっそくホームページ作成に取り掛かりましょう!
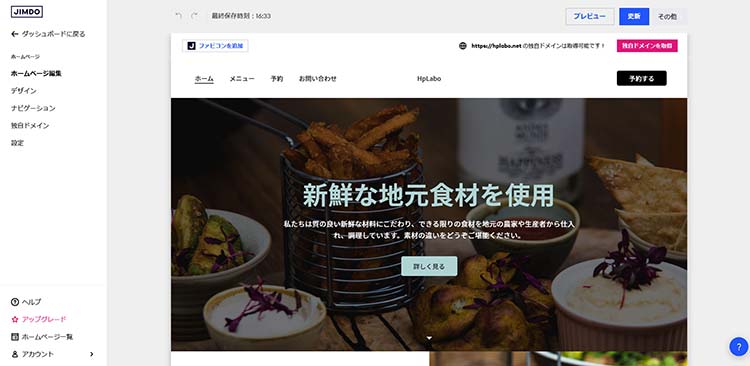
出典:ジンドゥー
ジンドゥー クリエイターの新規登録・申し込み手順
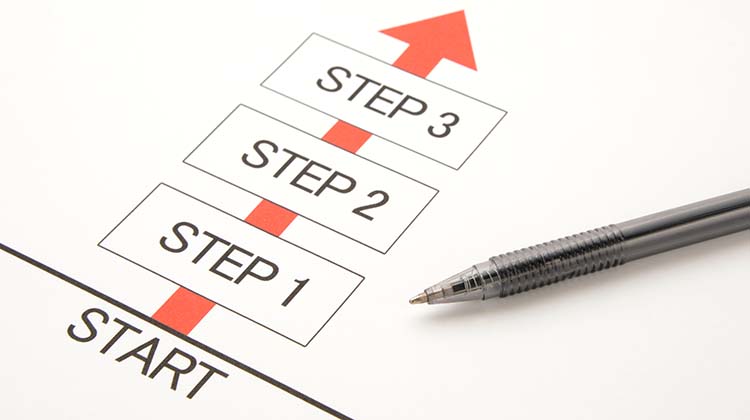
「ジンドゥー クリエイター」を選択した場合のフローを解説します。
なお、ここで紹介するフローは一例です。
あなたの回答によって、次のステップの質問が変わる場合があります。
ジンドゥー クリエイターの初期登録の手順は、以下の通りです。
- ホームページの業種を選択する
- 好みのレイアウトを選択する
- プランを選択する
- ホームページのドメインを決める
- ジンドゥークリエイターの管理画面に移動する
ホームページの業種を選択する
ホームページの業種を選択してください。
当てはまる選択肢がない場合は、スキップして大丈夫です。
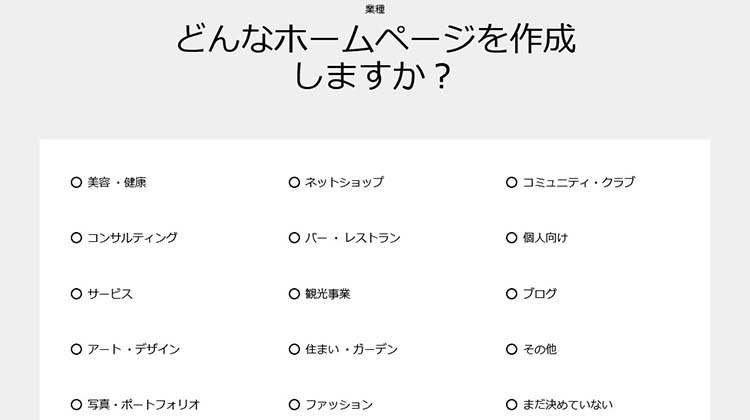
出典:ジンドゥー
選択できたら【次へ】をクリックしてください。
好みのレイアウトを選択する
先ほど選択した業種に適している、オススメのレイアウトが10~15ほど表示されます。
好みのレイアウトを選択してください。
(レイアウトやコンテンツは、後から変更できます)
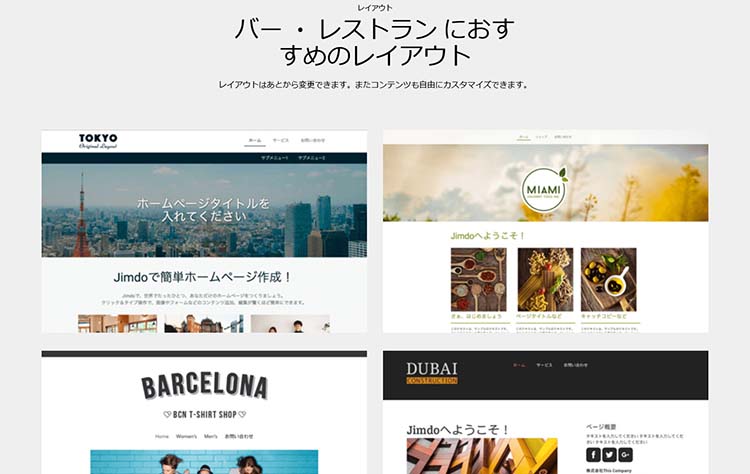
出典:ジンドゥー
プランを選択する
申し込みたいジンドゥークリエイターのプランを選択します。
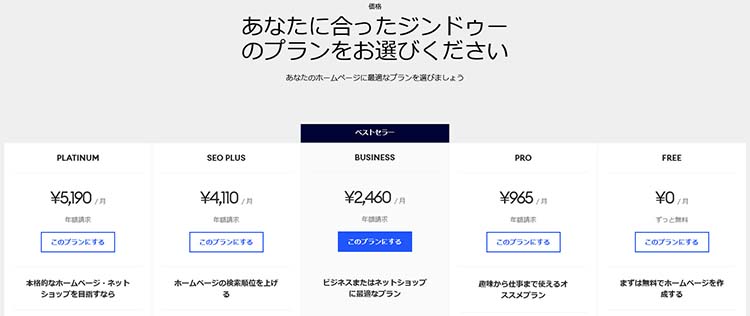
出典:ジンドゥー
申し込むプランの【このプランにする】をクリックしてください。
ホームページのドメインを決める
ホームページのURLに使うドメインを決めます。
ジンドゥーのホームページで使うドメインは、以下の3つのパターンがあります。
- 無料のサブドメインを利用する。
- ジンドゥーで独自ドメインを取得する。
- あなたが既に持っている独自ドメインを利用する。
あなたが選択するパターンの箇所に、ドメイン名を入力してください。
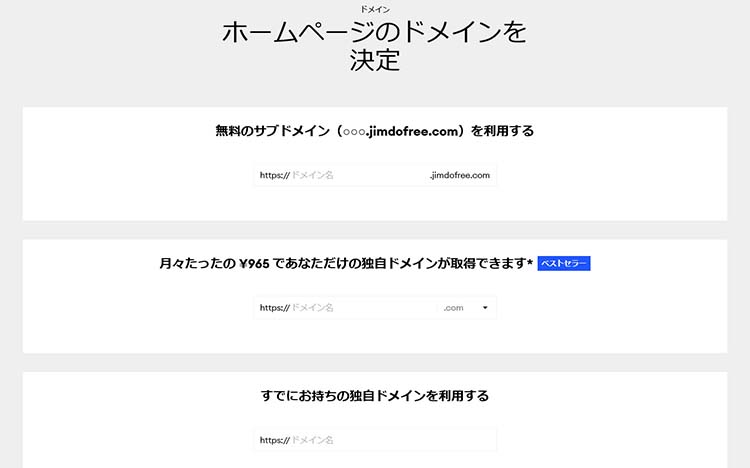
出典:ジンドゥー
以下は、「無料のサブドメインを利用する」パターンで入力したときのキャプチャです。
好きな文字列を入力し、【使用可能か確認する】をクリックしてください。
他のジンドゥーユーザーに使われていないサブドメインかどうかを確認してくれます。
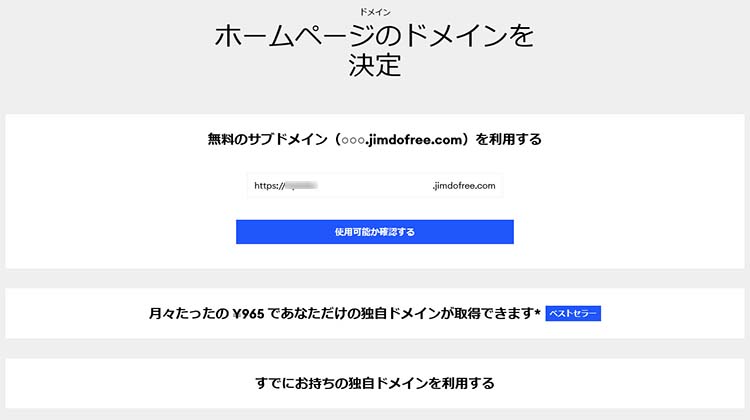
出典:ジンドゥー
使用できるサブドメインであることが確認できれば、【無料ホームページを作成する】をクリックしてください。
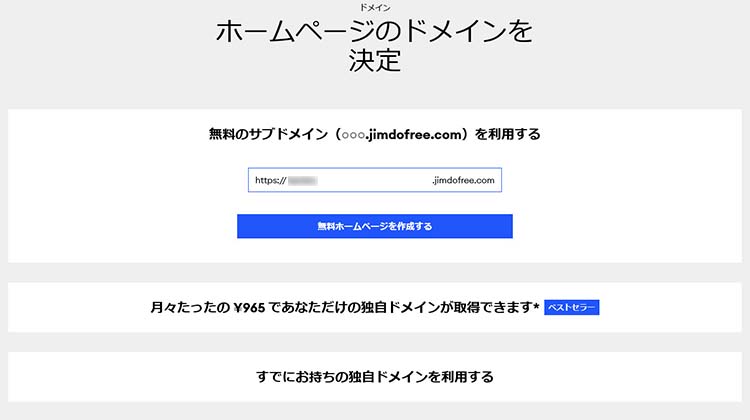
出典:ジンドゥー
ジンドゥークリエイターの管理画面に移動する
最後に、自動的にジンドゥークリエイターの管理画面に移動します。
さっそくホームページ作成に取り掛かりましょう!
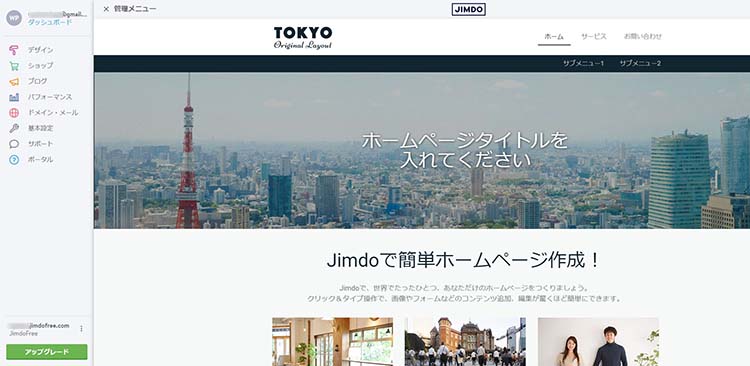
出典:ジンドゥー
ジンドゥー(Jimdo)の新規登録・申し込みのまとめ

今回は、ジンドゥーの新規登録・申し込みについて徹底解説しました。
ジンドゥーのアカウント作成自体は最短1分で完了しますが、その後の初期登録が数分掛かります。
少し面倒に感じる人もいると思いますが、この初期登録があるからこそ、ホームページ作成が簡単かつスムーズに進められます。
ジンドゥーは無料プランもあり、気軽にお試しができるので、ぜひ登録して使ってみましょう。
なお、ジンドゥーについての全体的な解説は『ジンドゥー(Jimdo)の評判は!? 特徴・メリット・デメリットを徹底解説!』をご覧ください。

