さくらのレンタルサーバ申し込み・始め方
さくらのレンタルサーバの申し込み・始め方を徹底解説!



さくらのレンタルサーバの申し込み方法は?
さくらのレンタルサーバは、どうやって始めたらいいの?
今回は、さくらのレンタルサーバに関する、上記のような疑問にお答えします。
本記事の内容
- さくらのレンタルサーバで申し込める料金プランや支払い方法
- さくらのレンタルサーバのアカウント作成手順
本記事の執筆者

こんにちは、ホームページ自作ラボ管理人のリュウです。
私は、現役のWebデザイナーとして、ホームページ制作会社の代表をしています。
本記事は、以下のような人にオススメです
- さくらのレンタルサーバの申し込み・始め方について知りたい
- さくらのレンタルサーバが自分に向いているかを判断したい
本記事を読むことで、さくらのレンタルサーバの申し込み・始め方について知ることができ、さくらのレンタルサーバがあなたに向いているレンタルサーバーかどうかの判断材料になります。
結論を先に言うと
さくらのレンタルサーバのアカウント作成は最短5分で完了し、2週間無料でお試しできます。
管理画面の使い勝手などを、実際に使って確かめてみましょう。
では、さくらのレンタルサーバの申し込み・始め方について徹底解説していきます!
なお、さくらのレンタルサーバについての全体的な解説は『さくらのレンタルサーバの評判は!? 特徴・メリット・デメリットを徹底解説!』をご覧ください。
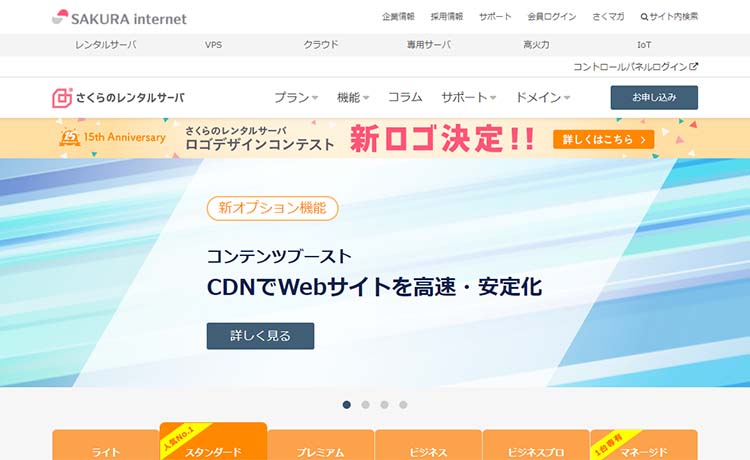 さくらのレンタルサーバの評判は!? 特徴・メリット・デメリットを徹底解説!
さくらのレンタルサーバの評判は!? 特徴・メリット・デメリットを徹底解説!
このページの目次
さくらのレンタルサーバの申し込み・始め方について

さくらのレンタルサーバを利用するには、さくらのレンタルサーバ![]() (公式サイト)にアクセスして、まずアカウントを作成してください。
(公式サイト)にアクセスして、まずアカウントを作成してください。
さくらのレンタルサーバは、2週間無料のお試し期間があるため、完全無料で体験できます。
実際に管理画面を触って、使い勝手を確かめてみましょう。
なお、さくらのレンタルサーバを本契約する場合は、2週間のお試し期間中に支払い手続きを済ませてください。
さくらのレンタルサーバの料金プラン
さくらのレンタルサーバでは、6つの料金プランが用意されています。
しかし、多くの方は[プレミアムプラン]以下のどれかを選ばれると思うので、その3つの比較をしました。
※[ライトプラン]は年間一括払いのみなので、月額換算の金額です。
| ライト | スタンダード | プレミアム | |
| 月額料金 | ¥131 | ¥524 | ¥1,571 |
| ディスク容量 | 100GB | 300GB | 400GB |
| WordPress等の CMS利用 |
× | ● | ● |
| WordPress高速化 | × | ● | ● |
| バックアップ &ステージング |
× | ● | ● |
| Webフォント | × | 月間7.5万PVまで | 月間7.5万PVまで |
| マルチドメイン設定 | 20個 | 100個 | 150個 |
| 無料SSL | ● | ● | ● |
| MySQL | × | 20個 | 50個 |
| クイックインストール | × | ● | ● |
| メールサポート | ● | ● | ● |
| 電話サポート | ● | ● | ● |
※詳しい機能比較は、さくらのレンタルサーバ![]() (公式サイト)でご確認ください。
(公式サイト)でご確認ください。
オススメは、高コスパで利用の8割を占めている[スタンダードプラン]です。
さくらのレンタルサーバの支払い方法
さくらのレンタルサーバでは、以下の支払い方法から選ぶことができます。
- クレジットカード払い
- 銀行振込み
- 自動口座振替
- 請求書払い(コンビニ決済、郵便局払い、LINEpay請求書払いなど)
オススメの支払い方法は、支払いがすぐ反映されるクレジットカード払いです。
さくらのレンタルサーバのアカウント新規登録手順
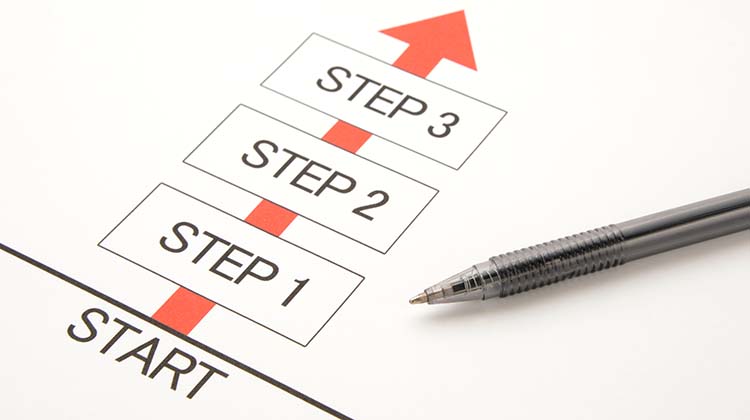
さくらのレンタルサーバのアカウント作成は簡単なので、最短5分で完了します。
アカウント作成後は2週間、無料でお試しができます。
なお、お試し期間中はメールアカウントの作成や、FTPアカウントの追加作成はできません。
アカウント作成の手順は、以下の通りです。
- さくらのレンタルサーバの公式サイトにアクセスする
- 料金プランを選択する
- メールアドレスを認証する
- 認証コードを入力する
- 会員情報を入力する
- 会員情報の内容を確認する
- 支払い方法を選択する
- 申し込み内容を確認する
- サーバーの管理画面にログインする
さくらのレンタルサーバの公式サイトにアクセスする
さくらのレンタルサーバ![]() (公式サイト)にアクセスして、右上の【お申し込み】、もしくは中央の【お申し込みはこちら】をクリックしてください。
(公式サイト)にアクセスして、右上の【お申し込み】、もしくは中央の【お申し込みはこちら】をクリックしてください。
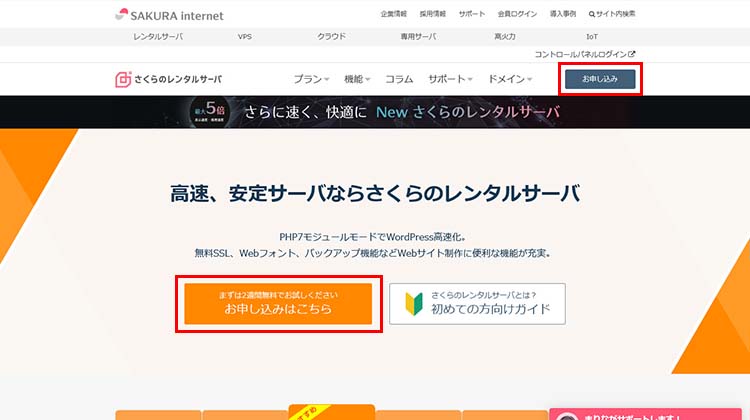
出典:さくらのレンタルサーバ
料金プランを選択する
料金プランを選択してください。
そして、初期ドメインの入力もしてください。
初期ドメインは、独自ドメインを使わない場合に、Webサイトを公開するのに使えます。
さくらのレンタルサーバで独自ドメインを取得することも可能です。
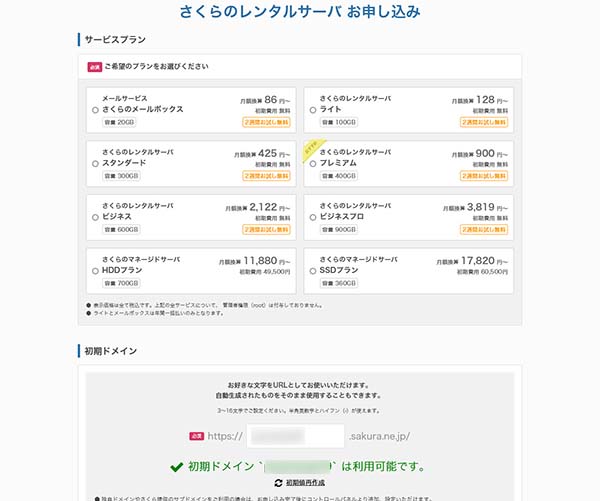
出典:さくらのレンタルサーバ
選択と入力ができたら【お支払い方法の選択】をクリックしてください。
お支払い方法を選択する前に、メールアドレスの認証ページへ進みます。
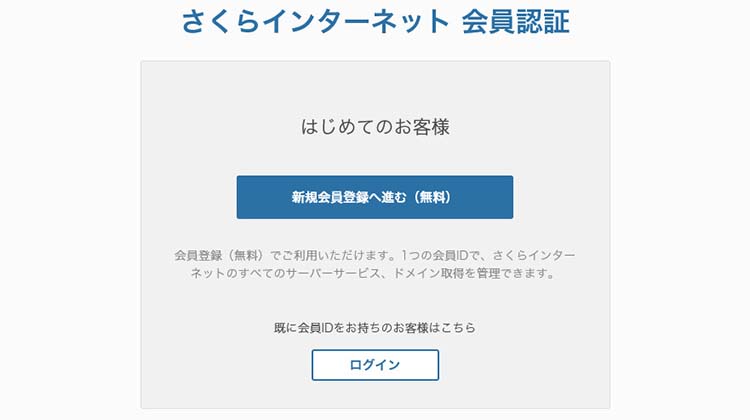
出典:さくらのレンタルサーバ
【新規会員登録へ進む(無料)】をクリックしてください。
メールアドレスを認証する
メールアドレスの認証を行います。
登録するメールアドレスを入力してください。
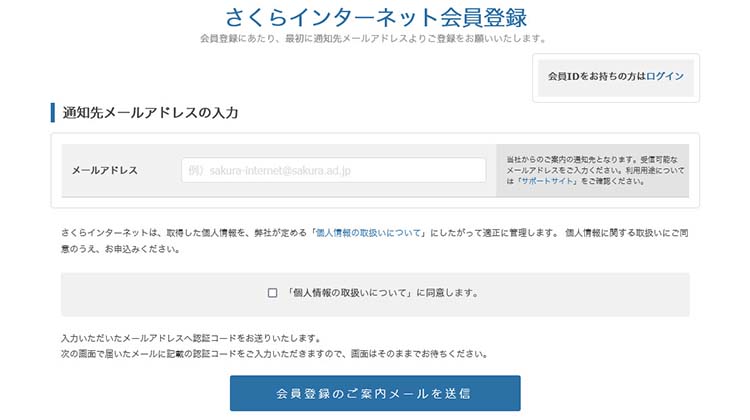
出典:さくらのレンタルサーバ
入力できたら【会員登録のご案内メールを送信】をクリックしてください。
認証コードを入力する
メールで届いた認証コードを入力してください。
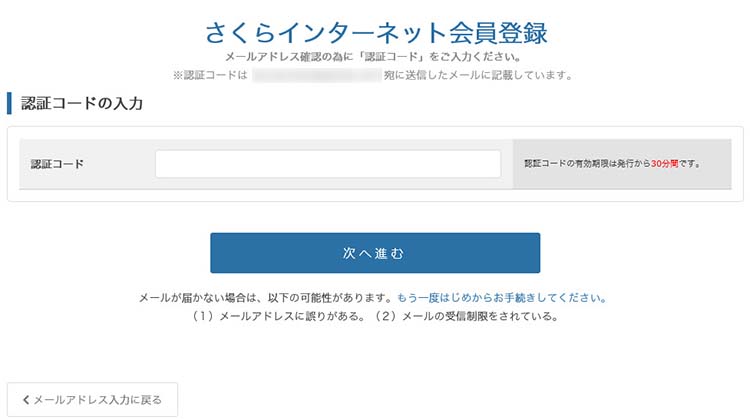
入力できたら【次へ進む】を入力してください。
会員情報を入力する
登録する会員情報を入力してください。
「会員メニューパスワード」とは、サーバーを管理する管理画面とは別で、会員情報を管理する管理画面にログインするためのパスワードです。
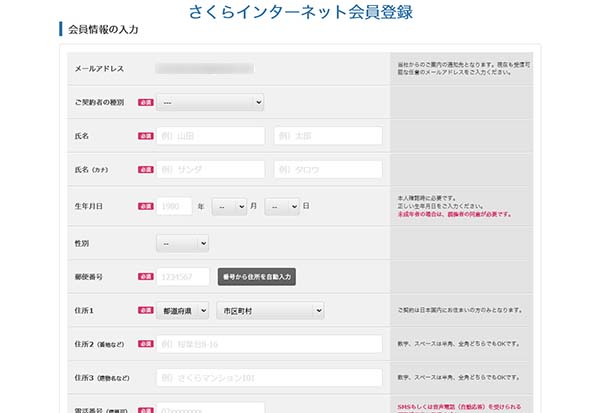
出典:さくらのレンタルサーバ
入力できたら【確認画面へ進む】をクリックしてください。
会員情報の内容を確認する
入力した会員情報に誤りがないか確認してください。
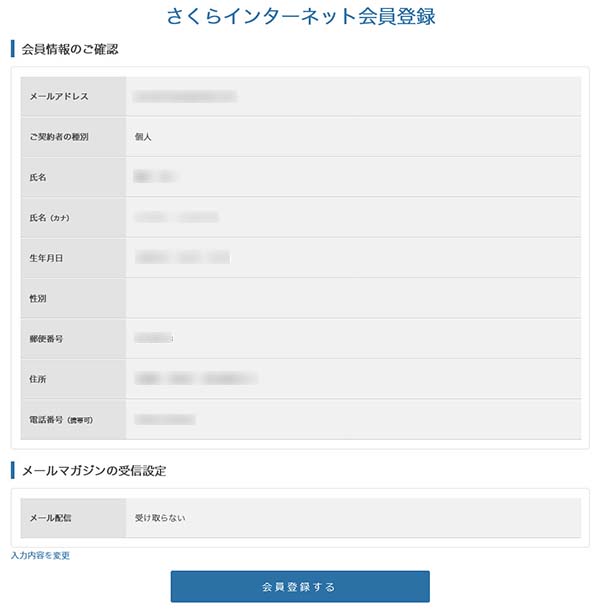
出典:さくらのレンタルサーバ
確認して問題なければ【会員登録する】をクリックしてください。
支払い方法を選択する
契約期間と支払い方法を選択してください。
(2週間はお試し期間なので、入金するまでは本契約にはなりません)
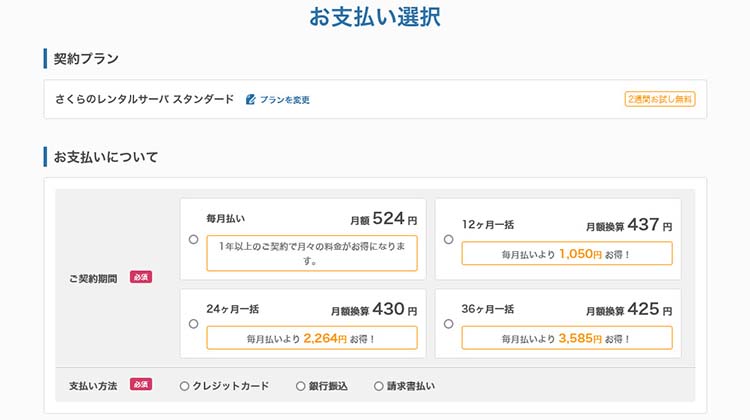
出典:さくらのレンタルサーバ
選択できたら【お申し込み内容の確認へ】をクリックしてください。
申し込み内容を確認する
申し込み内容に誤りがないか確認してください。
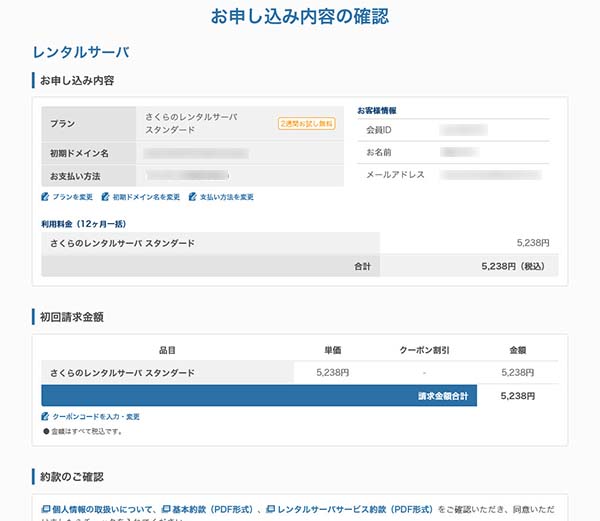
出典:さくらのレンタルサーバ
確認して問題なければ【この内容で申し込む】をクリックしてください。
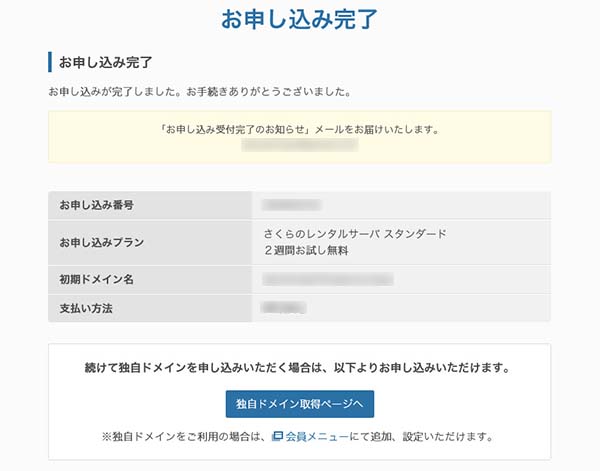
出典:さくらのレンタルサーバ
以上で申し込み完了です。
続けて独自ドメインを申し込み場合は【独自ドメイン取得ページへ】をクリックしてください。
サーバーの管理画面にログインする
サーバーの管理画面にログインします。
登録したメールアドレス宛に「仮登録完了のお知らせ」という件名のメールが届いています。
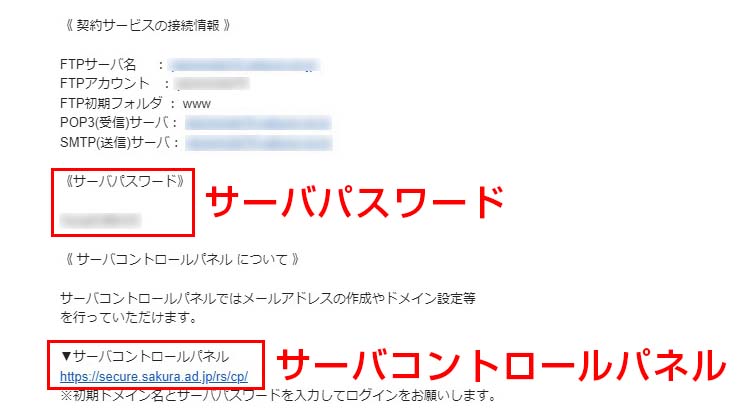
出典:さくらのレンタルサーバ
そのメール本文に、サーバコントロールパネル(サーバー管理画面)のURLが記載してあるので、クリックしてください。
サーバコントロールパネルのログインページへ移動します。
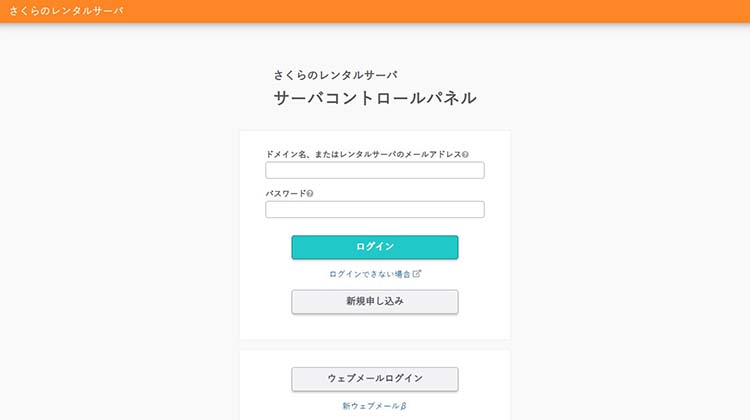
出典:さくらのレンタルサーバ
そして、先ほどのメール本文に記載されている「サーバパスワード」を使ってログインしてください。
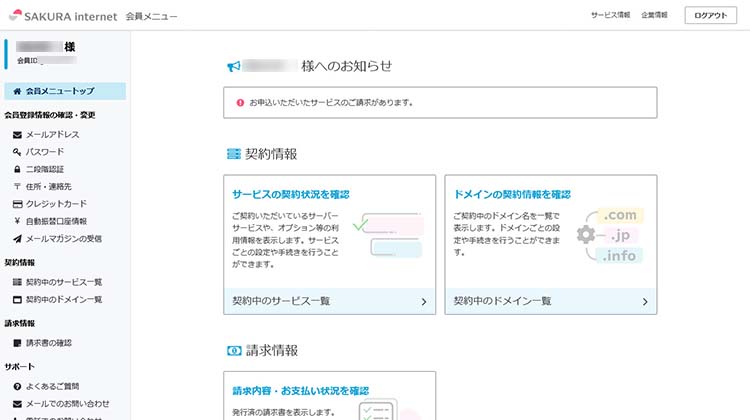
出典:さくらのレンタルサーバ
さっそく管理画面をさわって、使い勝手を確かめてみましょう!
なお、このままの状態では、さくらのレンタルサーバの「無料お試し」のためにアカウント作成しただけで、本契約ではありません。
さくらのレンタルサーバの本契約をする場合は、2週間のお試し期間中に本契約をする必要があります。
お試し期間終了と同時にアカウントが削除されるので、忘れないうちに本契約をしてください。
さくらのレンタルサーバの申し込み・始め方のまとめ

今回は、さくらのレンタルサーバの申し込み・始め方について徹底解説しました。
さくらのレンタルサーバのアカウント作成は最短5分で完了し、2週間無料でお試しできます。
管理画面の使い勝手などを、実際に使って確かめてみましょう。
また、本契約する場合は、お試し期間中に本契約することを忘れないよう気をつけてください。
なお、さくらのレンタルサーバについての全体的な解説は『さくらのレンタルサーバの評判は!? 特徴・メリット・デメリットを徹底解説!』をご覧ください。

