エックスサーバー申し込み・始め方
エックスサーバーの申し込み・始め方を徹底解説!



エックスサーバーの申し込み方法は?
エックスサーバーは、どうやって始めたらいいの?
今回は、エックスサーバーに関する、上記のような疑問にお答えします。
本記事の内容
- エックスサーバーで申し込める料金プランや支払い方法
- エックスサーバーのアカウント作成手順
本記事の執筆者

こんにちは、ホームページ自作ラボ管理人のリュウです。
私は、現役のWebデザイナーとして、ホームページ制作会社の代表をしています。
本記事は、以下のような人にオススメです
- エックスサーバーの申し込み・始め方について知りたい
- エックスサーバーが自分に向いているかを判断したい
本記事を読むことで、エックスサーバーの申し込み・始め方について知ることができ、エックスサーバーがあなたに向いているレンタルサーバーかどうかの判断材料になります。
結論を先に言うと
エックスサーバーのアカウント作成は最短3分で完了し、10日間無料でお試しできます。
管理画面の使い勝手などを、実際に使って確かめてみましょう。
では、エックスサーバーの申し込み・始め方について徹底解説していきます!
なお、エックスサーバーについての全体的な解説は『エックスサーバーの評判は!? 特徴・メリット・デメリットを徹底解説!』をご覧ください。
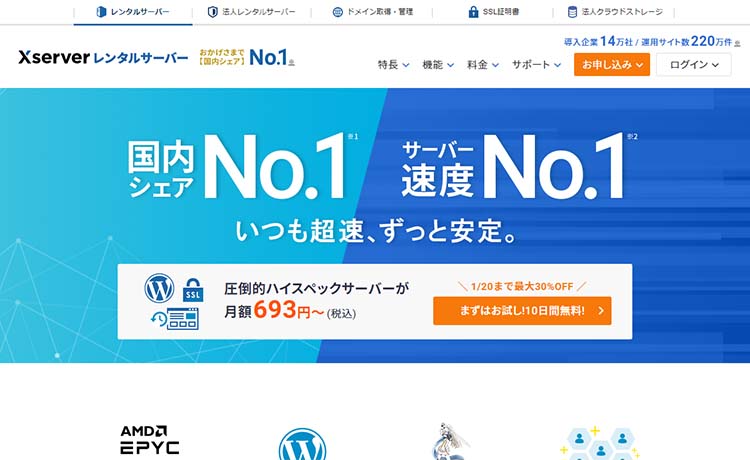 エックスサーバーの評判は!? 特徴・メリット・デメリットを徹底解説!
エックスサーバーの評判は!? 特徴・メリット・デメリットを徹底解説!
このページの目次
エックスサーバーの申し込み・始め方について

エックスサーバーを利用するには、エックスサーバー![]() (公式サイト)にアクセスして、まずアカウントを作成してください。
(公式サイト)にアクセスして、まずアカウントを作成してください。
エックスサーバーは、10日間無料のお試し期間があるため、完全無料で体験できます。
実際に管理画面を触って、使い勝手を確かめてみましょう。
なお、エックスサーバーを本契約する場合は、10日間のお試し期間中に支払い手続きを済ませてください。
エックスサーバーの料金プラン
エックスサーバーの料金プランは、「スタンダード」「プレミアム」「ビジネス」の3つです。
| スタンダード | プレミアム | ビジネス | |
| 月額費用 (36ヶ月契約の場合) |
¥990 | ¥1,980 | ¥3,960 |
| 初期費用 | ¥3,300 | ¥3,300 | ¥3,300 |
| 永久無料ドメイン | ● | ● | ● |
| ディスクスペース(SSD) | 300GB | 400GB | 500GB |
| vCPU/メモリ | 128コア/1024GB | 128コア/1024GB | 128コア/1024GB |
| vCPU/メモリ リソース保証 |
6コア/8GB | 8コア/12GB | 12コア/16GB |
| 無料独自SSL | 無料 | 無料 | 無料 |
| MySQL | 無制限 | 無制限 | 無制限 |
| マルチドメイン | 無制限 | 無制限 | 無制限 |
| 自動バックアップ | ● | ● | ● |
※詳しい機能比較は、エックスサーバー ![]() (公式サイト)でご確認ください。
(公式サイト)でご確認ください。
大規模サイトの運営でない限り、最安の[スタンダードプラン]で十分です。
エックスサーバーのプラン間の差は、ディスクスペースの容量の違いくらいなので、もし最初からサイト数が多い場合などは、上位のプランも検討してください。
(プランアップは、本契約後でも可能です)
そして契約期間は、1ヶ月あたりの料金が一番お得になる36ヶ月契約がオススメです。
エックスサーバーの支払い方法
エックスサーバーでは、以下の支払い方法から選ぶことができます。
- クレジットカード
- 銀行振込
- ペイジー
- 翌月後払い(コンビニ / 銀行)
- コンビニ払い
オススメの支払い方法は、支払いがすぐ反映されるクレジットカード払いです。
ちなみに、支払い方法の選択は本契約時に必要なので、無料お試しのためのアカウント作成段階では決めていなくて大丈夫です。
エックスサーバーのアカウント新規登録手順
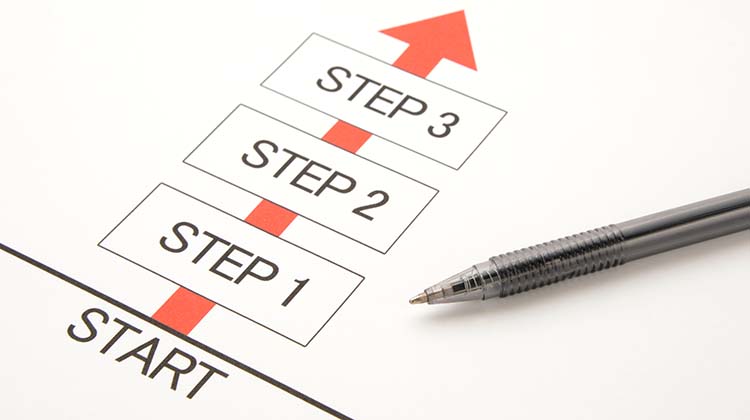
エックスサーバーのアカウント作成は簡単なので、最短3分で完了します。
アカウント作成後は10日間、無料でお試しができます。
なお、お試し期間中はメールアカウントの作成や、FTPアカウントの追加作成はできません。
アカウント作成の手順は、以下の通りです。
- エックスサーバーの公式サイトにアクセスする
- お申し込みフォームへ移動する
- 料金プランを選択する
- お客様情報を登録する
- メールアドレスを認証する
- 申し込み内容を確認する
- 電話番号を認証する
エックスサーバーの公式サイトにアクセスする
エックスサーバー![]() (公式サイト)にアクセスして、右上の【お申し込み】をクリックしてください。
(公式サイト)にアクセスして、右上の【お申し込み】をクリックしてください。
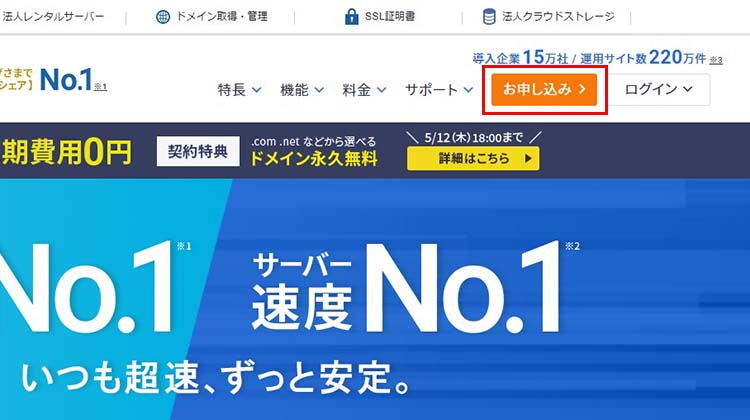
出典:エックスサーバー
お申し込みフォームへ移動する
本記事を読んでいる人は、初めてエックスサーバーを利用する場合がほとんどだと思うので、【10日間無料お試し 新規お申込み】をクリックしてください。
エックスサーバーの新規お申込みフォームへ移動します。
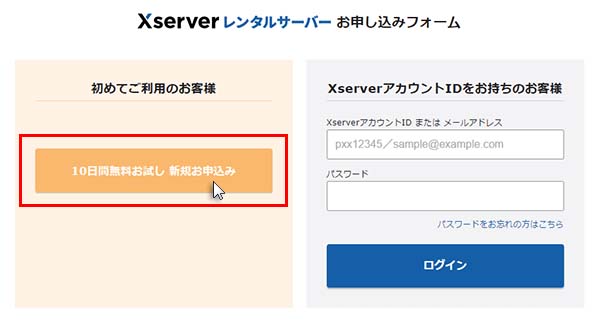
出典:エックスサーバー
料金プランを選択する
申し込みたい料金プランを選択してください。
多くの人は、人気No.1の【スタンダードプラン】で十分です。
また、自動的に付与されるサーバーIDのままでも大丈夫ですが、好きな文字列にすることもできます。
社名や店名などにされることが多いです。
ちなみにサーバーIDは、後から変更することはできず、契約を管理するためのIDや、無料で付与されるURLに使われます。
とは言え、独自ドメインでWebサイトを公開する場合は、サイト訪問者にサーバーIDが表示されることはないので、気軽に決めてしまいましょう。
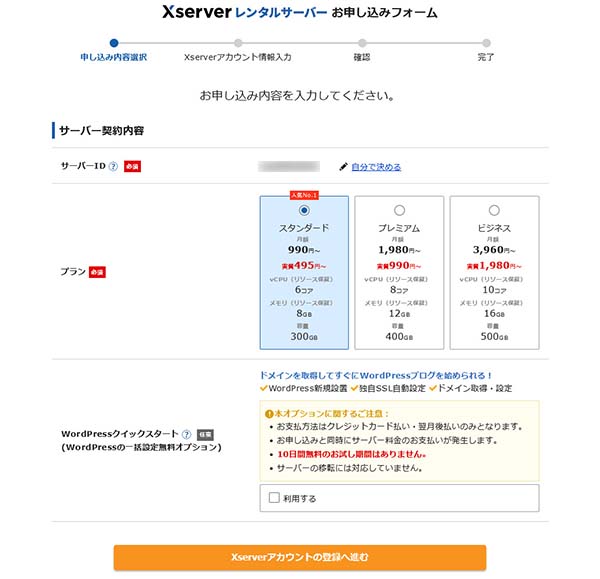
出典:エックスサーバー
WordPressクイックスタートを利用する場合は、「利用する」にチェックしてください。
WordPressクイックスタートとは、エックスサーバーの申し込みと同時に、以下をまとめて行える機能です。
- 独自ドメイン取得・設定
- WordPressのインストール
- エックスサーバー本契約、料金の支払い
注意点として、WordPressクイックスタートを利用すると、10日間無料のお試し期間はありません。
エックスサーバーを本契約することに決めている人のみ、利用してください。
ここでWordPressクイックスタートを利用しなくても、標準装備されている「WordPress簡単インストール」機能を利用すれば、後からでも簡単にインストールできます。
プラン選択などができたら【Xserverアカウントの登録に進む】をクリックしてください。
お客様情報を登録する
エックスサーバーのアカウントに登録する、お客様情報を入力してください。
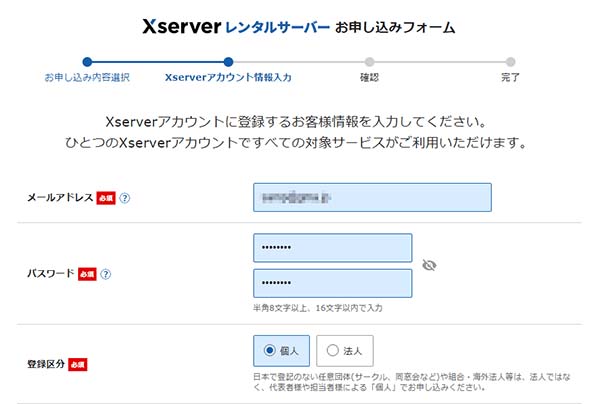
出典:エックスサーバー
入力できたら【次へ進む】をクリックしてください。
メールアドレスを認証する
メールアドレスの本人確認を行います。
登録したメールアドレスに、確認コードが記載されたメールが届くので、確認コードを確認して入力してください。
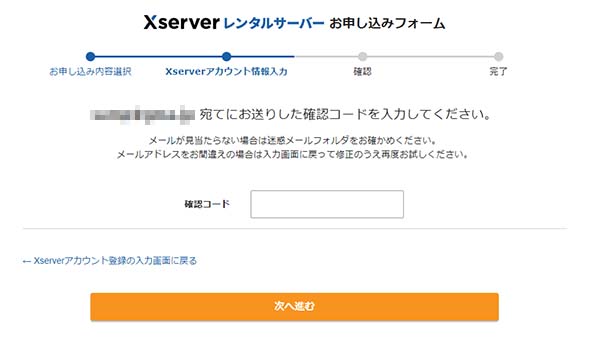
出典:エックスサーバー
入力できたら【次へ進む】をクリックしてください。
申し込み内容を確認する
申し込み内容に誤りがないか、確認してください。
修正したい場合は、画面右下の【入力画面に戻る】をクリックしてください。
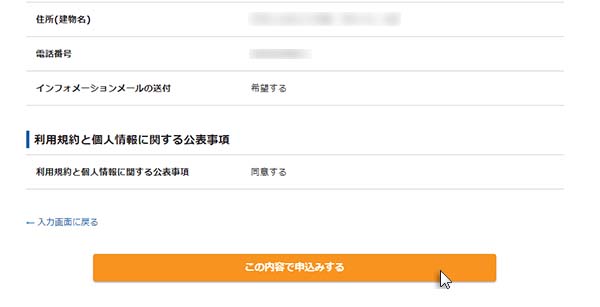
出典:エックスサーバー
確認して問題なければ【この内容で申込みする】をクリックしてください。
電話番号を認証する
電話番号の本人確認を行います。
認証コードを取得するための電話番号を入力し、取得方法を選択してください。
携帯電話で取得する場合は「テキストメッセージで取得(SMS)」を選択で大丈夫ですが、固定電話で取得する場合は「自動音声通話で取得」を選択しましょう。
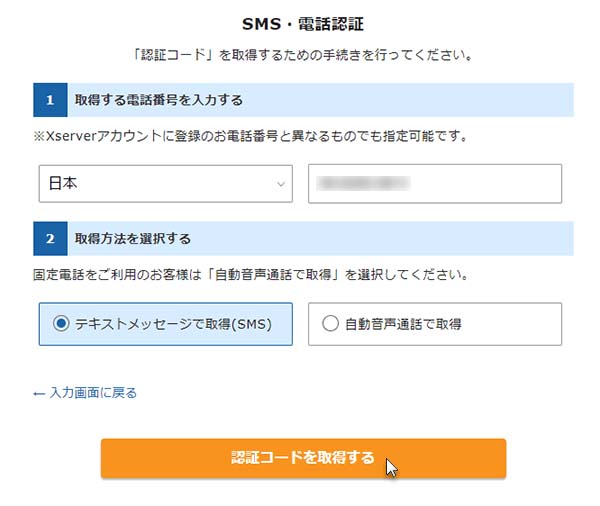
出典:エックスサーバー
電話番号を入力できたら【認証コードを取得する】をクリックしてください。
選択した取得方法で、認証コードを確認できます。
取得した認証コードを確認し、入力してください。
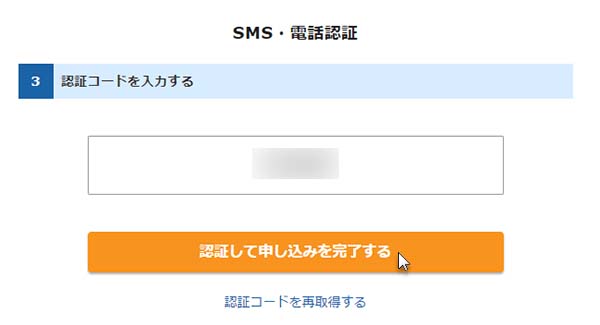
出典:エックスサーバー
入力できたら、【認証して申し込みを完了する】をクリックしてください。
以上で申し込み完了です。
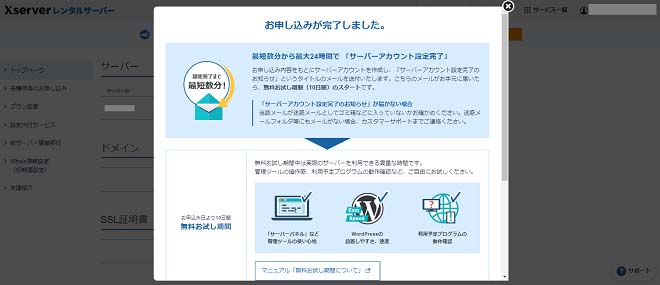
出典:エックスサーバー
申し込み完了後、「サーバー設定完了のお知らせ」という件名のメールが届きます。
IDやパスワードなど、アカウントに関する情報が記載されているので、大切に保管してください。
なお、このままの状態では、エックスサーバーの「無料お試し」のためにアカウント作成しただけで、本契約ではありません。
エックスサーバーの本契約をする場合は、10日間のお試し期間中に本契約をする必要があります。
お試し期間終了と同時にアカウントが削除されるので、忘れないうちに本契約をしてください。
エックスサーバーの申し込み・始め方のまとめ

今回は、エックスサーバーの申し込み・始め方について徹底解説しました。
エックスサーバーのアカウント作成は最短3分で完了し、10日間無料でお試しできます。
管理画面の使い勝手などを、実際に使って確かめてみましょう。
また、本契約する場合は、お試し期間中に本契約することを忘れないよう気をつけてください。
なお、エックスサーバーについての全体的な解説は『エックスサーバーの評判は!? 特徴・メリット・デメリットを徹底解説!』をご覧ください。


