Wix新規登録・始め方
Wix(ウィックス)の新規登録・始め方を徹底解説!
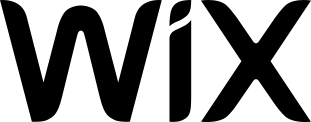


Wixの新規登録・申し込み方法は?
Wixは、どうやって始めたらいいの?
今回は、Wix(ウィックス)に関する、上記のような疑問にお答えします。
本記事の内容
- Wixで申し込める料金プランや支払い方法
- Wixのアカウント作成手順
- Wixの初期登録手順
- 作成方法別の初期登録手順
本記事の執筆者

こんにちは、ホームページ自作ラボ管理人のリュウです。
私は、現役のWebデザイナーとして、ホームページ制作会社の代表をしています。
本記事は、以下のような人にオススメです
- Wixの新規登録・始め方について知りたい
- Wixが自分に向いているかを判断したい
本記事を読むことで、Wixの新規登録・申し込み・始め方について知ることができ、Wixがあなたに向いているホームページ作成サービスかどうかの判断材料になります。
結論を先に言うと
Wixのアカウント作成自体は最短1分で完了しますが、その後の初期登録が数分掛かります。
少し面倒に感じる人もいると思いますが、この初期登録があるからこそ、ホームページ作成が簡単かつスムーズに進められます。
では、Wix(ウィックス)の新規登録・始め方について徹底解説していきます!
なお、Wixについての全体的な解説は『Wix(ウィックス)の評判は!? 特徴・メリット・デメリットを徹底解説!』をご覧ください。
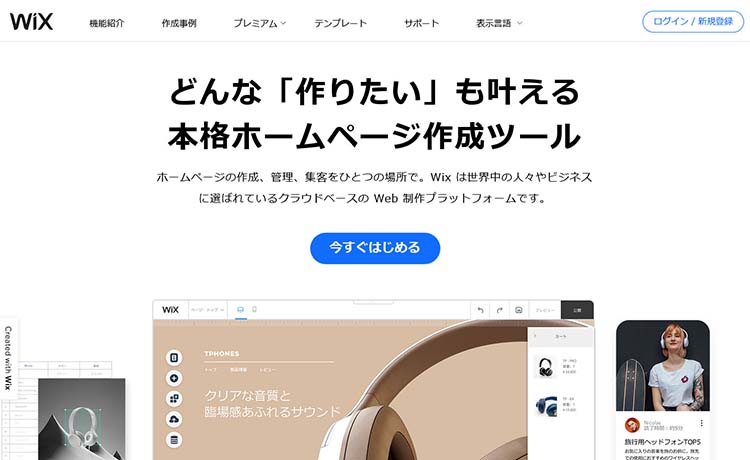 Wix(ウィックス)の評判は!? 特徴・メリット・デメリットを徹底解説!
Wix(ウィックス)の評判は!? 特徴・メリット・デメリットを徹底解説!
このページの目次
Wix(ウィックス)の新規登録・始め方について

Wixを利用するには、Wix(公式サイト)にアクセスして、まずアカウントを作成してください。
Wixは無料プランがあるため、完全無料で体験できます。
気軽に登録して、使い勝手を確かめてみましょう。
2つある作成方法のどちらを選ぶかでフローが異なる
アカウント作成後は、いくつかの質問に答えて行きます。
そして途中からは、Wixで2つある、以下の作成方法のどちらを選ぶかでフローが異なります。
| Wix ADIで自動作成 | いくつかの質問に答えるだけで、AIが最適なコンテンツを生成してくれ、ホームページを超簡単に作成できる。 |
|---|---|
| Wixエディタで作成 | Wixエディタを使用して、本格的でオリジナリティのあるWebサイトを簡単に作成できる。 |
希望する作成方法を選択した後に、いくつかの質問に答えることで、ホームページの大まかなデザインが決まります。
スキップできる質問もありますが、後々の作成作業がスムーズに進められるので、できるだけ答えておいた方が良いです。
もちろん、その時点で決まっていない、もしくは分からない項目はスキップしても構いません。
Wix(ウィックス)の支払い方法
Wixでは、以下の支払い方法から選ぶことができます。
- クレジット / デビットカード
- PayPal
オススメの支払い方法は、支払いがすぐ反映されるクレジット / デビットカード決済です。
Wix(ウィックス)のアカウント新規登録手順
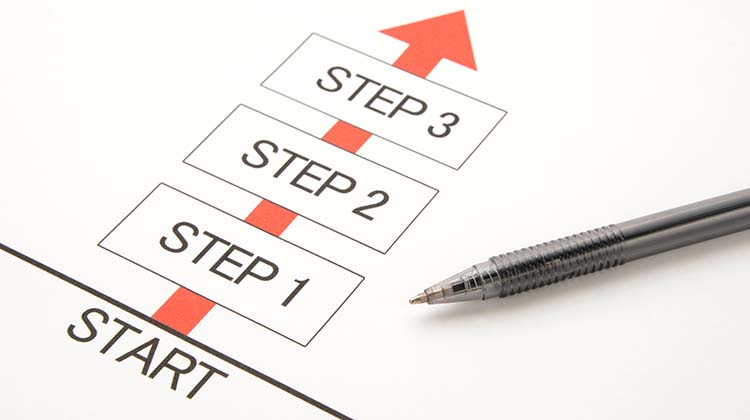
Wixのアカウント登録は簡単なので、最短1分で完了します。
アカウント登録の手順は、以下の通りです。
- Wixの公式サイトにアクセスする
- メールアドレスとパスワードを入力する
- メールアドレスの認証をする
Wixの公式サイトにアクセスする
Wix(公式サイト)にアクセスして【今すぐはじめる】をクリックしてください。
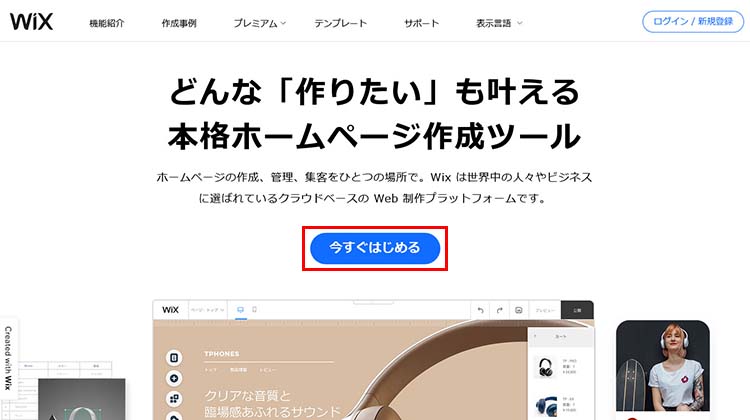
出典:Wix
アカウントを持っていない場合は、【新規登録(無料)】をクリックしてください。
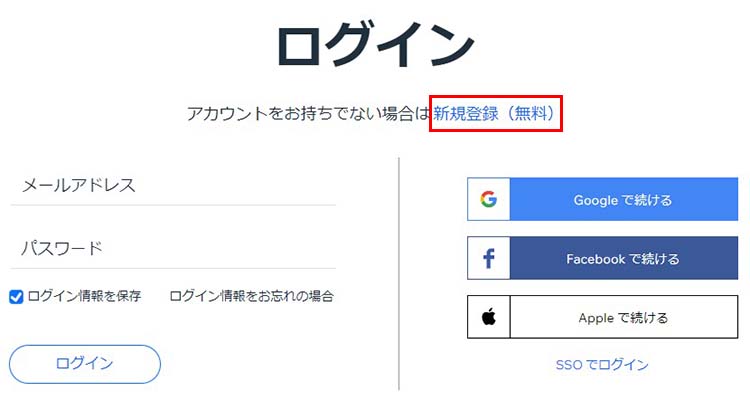
出典:Wix
メールアドレスとパスワードを入力する
登録に使うメールアドレスを入力してください。
そして、Wix管理画面のログインに使うパスワードを決めて、入力してください。
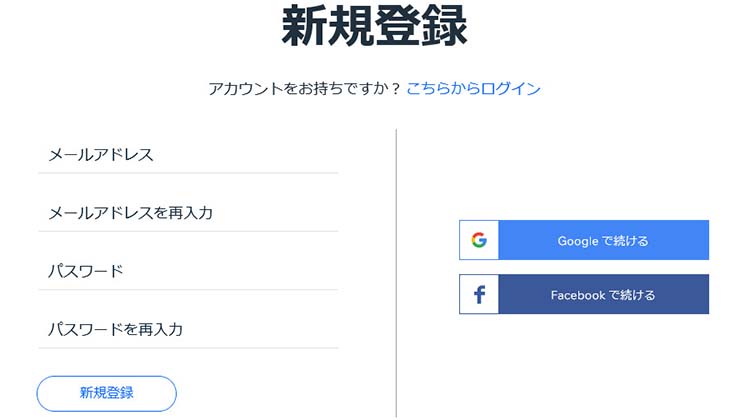
出典:Wix
メールアドレスとパスワードを入力したら【新規登録】をクリックしてください。
メールアドレスの認証をする
【新規登録】をクリックすると、自動的に以下の画像ような認証メールが送信されます。
メール本文に載っている【メールアドレスを確認】をクリックして、メールアドレスの認証を行ってください。
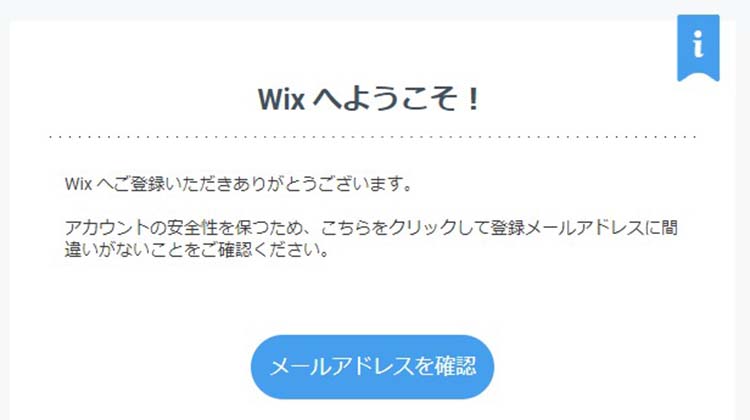
出典:Wix
以上で、Wixのアカウント登録は完了です。
メールアドレスの認証をするかしないかにかかわらず【新規登録】をクリックしたあとは、Webサイト作成に関する質問のページに移動します。
Wix(ウィックス)で共通の初期登録手順
Wixのアカウント登録ページで【新規登録】をクリックしたあとは、Webサイト作成に関する質問のページに移動します。
Wix(ウィックス)で共通の初期登録手順は、以下の通りです。
- 【サイト作成をはじめる】をクリックする
- Webサイトのタイプを選択する
- Webサイトの目的を選択する
- Webサイトに追加したい機能を選択する
- Webサイト作成経験を選択する
- 作成方法を決定する
- 選択した作成方法での質問に答える
【サイト作成をはじめる】をクリックする
【サイト作成をはじめる】をクリックして、いくつかの質問に答えましょう。
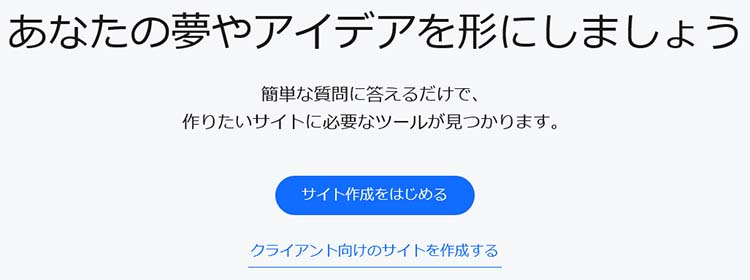
出典:Wix
Webサイトのタイプを選択する
Webサイトに載せる内容の業種、もしくはWebサイトのタイプを選択します。
あなたが載せる内容のキーワードを入力すると、関連するジャンルの候補が表示されます。
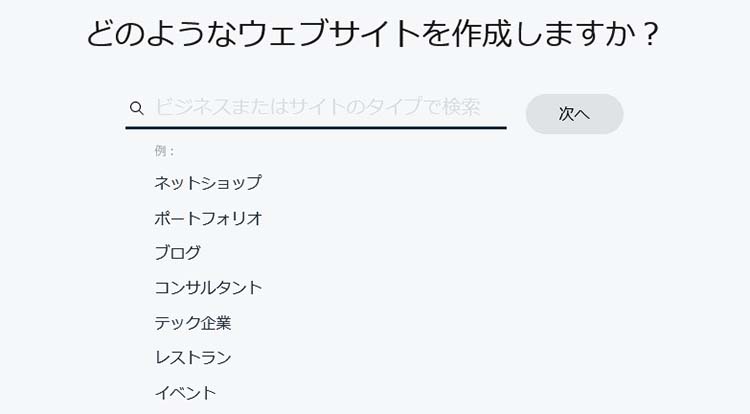
出典:Wix
試しに「テック企業」を選択すると、テック関連の候補が表示されました。
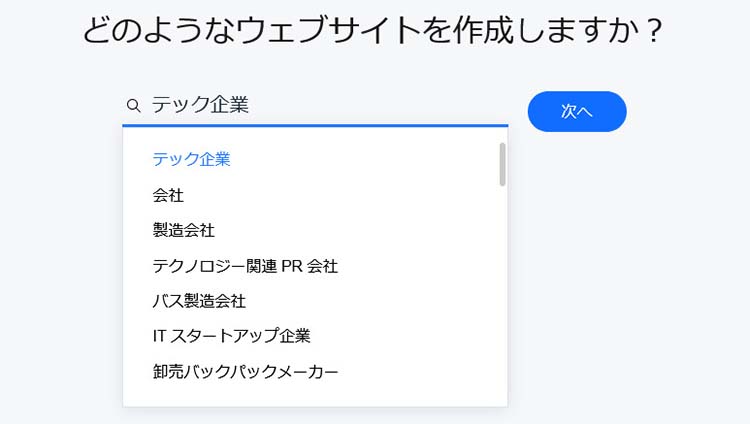
出典:Wix
あなたのホームページに適したタイプを選択できたら、【次へ】をクリックします。
Webサイトの目的を選択する
あなたのWebサイトの目的を選択してください。
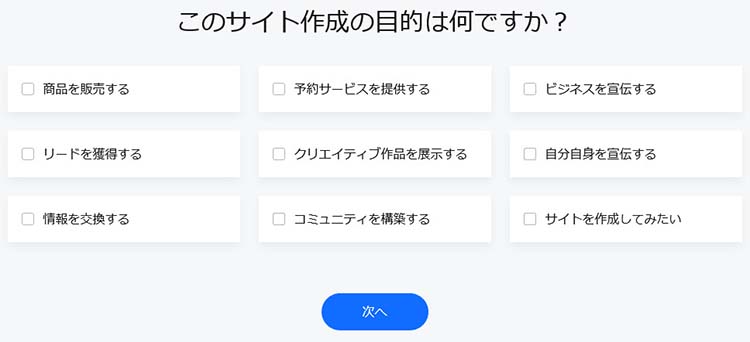
出典:Wix
選択できたら【次へ】をクリックしてください。
Webサイトに追加したい機能を選択する
あなたのWebサイトに追加したい機能を選択してください(複数可)。
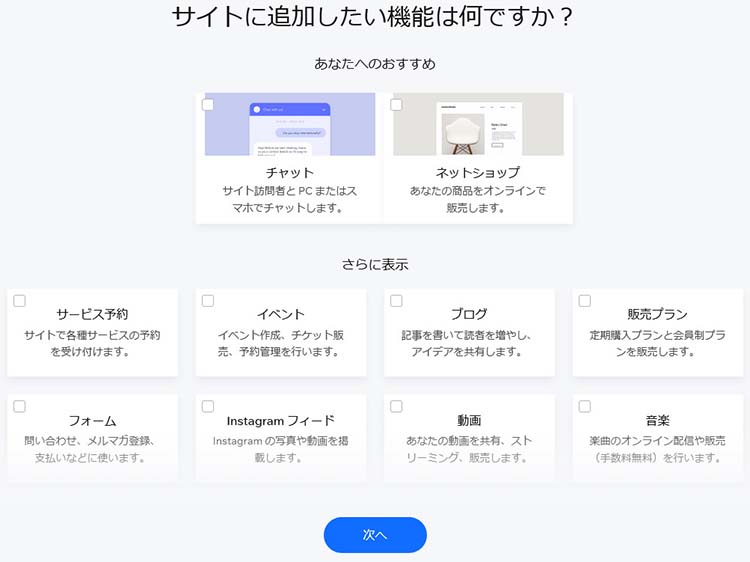
出典:Wix
選択できたら【次へ】をクリックしてください。
Webサイト作成経験を選択する
あなたが、今までにWebサイトを作成した経験がどの程度なのか、当てはまる項目を選択してください。
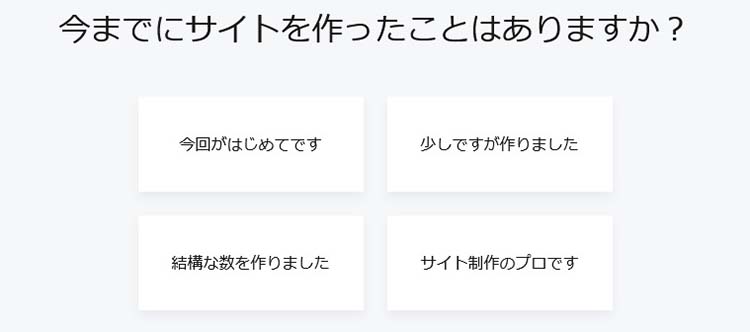
出典:Wix
ここでの回答によって、Wixで用意されている、以下の2つの作成方法のどちらかを提案されます。
| Wix ADIで自動作成 | 「今回がはじめてです」か「少しですが作りました」を選択した場合に提案される。 いくつかの質問に答えるだけで、AIが最適なコンテンツを生成してくれ、ホームページを超簡単に作成できる。 |
|---|---|
| Wixエディタで作成 | 「結構な数を作りました」か「サイト制作のプロです」を選択した場合に提案される。 Wixエディタを使用して、本格的でオリジナリティのあるWebサイトを簡単に作成できる。 |
提案される作成方法は、あくまで「Wixのオススメ」なので、提案された作成方法と別の方法を選択することも可能です。
私としては基本的に、Wixエディタで作成する方法がオススメです。
自由度が高く、理想のWebサイトを作りやすいからです。
難易度的には、Wix ADIで自動作成する方法が簡単すぎるというだけで、Wixエディタで作成が特段難しい訳ではありません。
そのため、もし初心者であっても、難易度で選ぶというよりは、あなたが作りたいWebサイトに適した作成方法を選択してください。
とは言え、「とにかく簡単に早くホームページを作りたい」という人は、Wix ADIで自動作成する方法を選択してください。
作成方法を決定する
選択したWebサイト作成経験に応じた作成方法によって、移動するページが異なります。
以下は、Wix ADIで自動作成することを提案された場合の画面です。
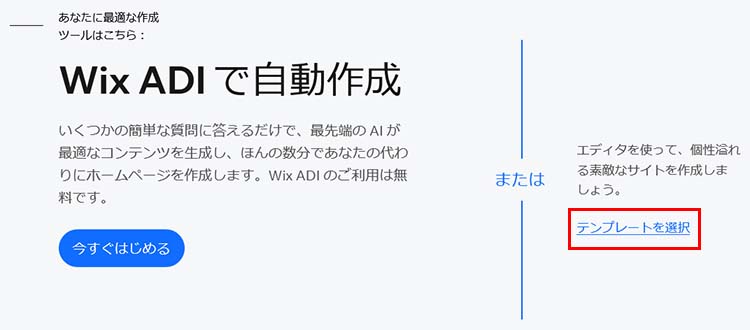
出典:Wix
以下は、Wixエディタで作成することを提案された場合の画面です。
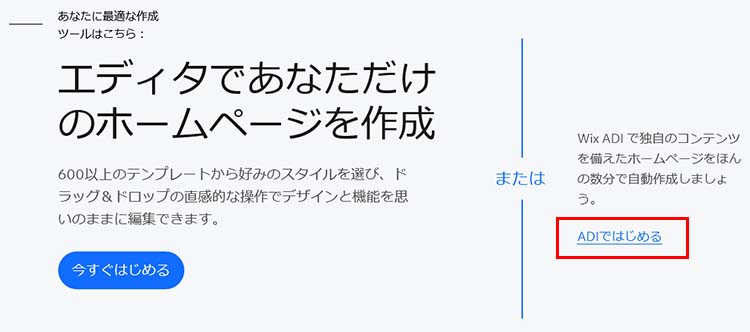
出典:Wix
Wixに提案された作成方法で良ければ【今すぐはじめる】をクリックしてください。
右側にあるリンクをクリックして、別の作成方法を選択することもできます。
選択した作成方法での質問に答える
作成方法を選択後、Webサイトを作成するために、いくつかの質問がされます。
質問内容は作成方法によって異なるので、それぞれのフローについては作成方法別に後述します。
Wix ADIで作成する場合の初期登録手順
作成方法として「Wix ADI」を選択した場合のフローを解説します。
なお、ここで紹介するフローは一例です。
あなたの回答によって、次のステップの質問が変わる場合があります。
Wix ADIで作成する場合の初期登録の手順は、以下の通りです。
- ビジネス名またはサイト名を入力する
- 必要に応じて画像とテキストをインポートします
- Webサイトの基本情報を入力する
- 好みのスタイルを選択する
- 好みのホームページのデザインを選択する
- ホームページのデザインやコンテンツなどを編集する
ビジネス名またはサイト名を入力する
ビジネス名またはサイト名を入力するしてください。
会社であれば社名、店舗であれば店名であることが一般的です。
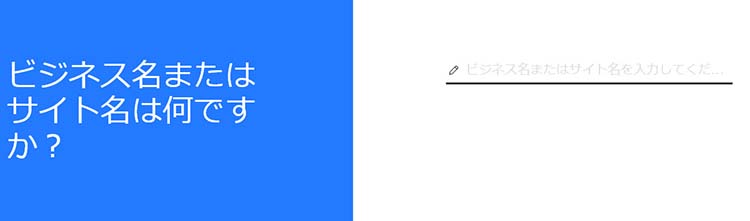
出典:Wix
必要に応じて画像とテキストをインポートします
既存のWebサイトやGoogleプレイスを連携させることで、画像とテキストをインポートできます。
既存のWebサイトのURLを貼り付けたり、自社のGoogleプレイスを検索してください。
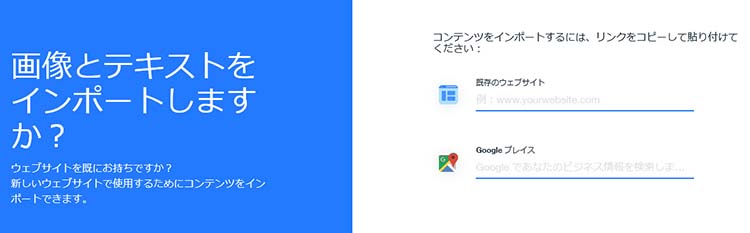
出典:Wix
Webサイトの基本情報を入力する
Webサイト運営者の住所や電話番号などの基本情報を確認し、必要に応じて編集・追加してください。

出典:Wix
好みのスタイルを選択する
Wixが提案してくれるスタイルの候補から、あなたの好みのスタイルを選択してください。
Webサイトに使われるフォントや配色の選択です。
(後から変更できます)
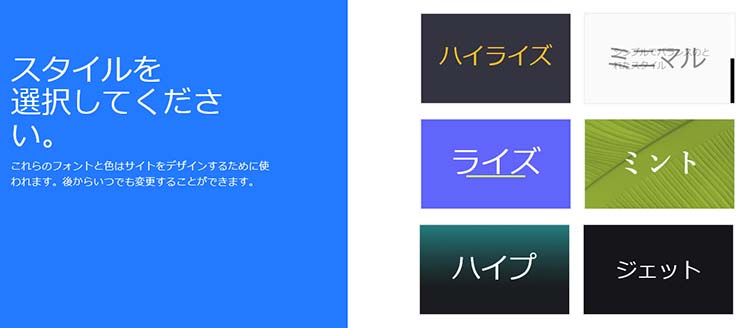
出典:Wix
好みのホームページのデザインを選択する
Wixが提案してくれるホームページのデザインから、あなたの好みのデザインを選択してください。
(後から、カラー・画像・コンテンツなどを変更できます)
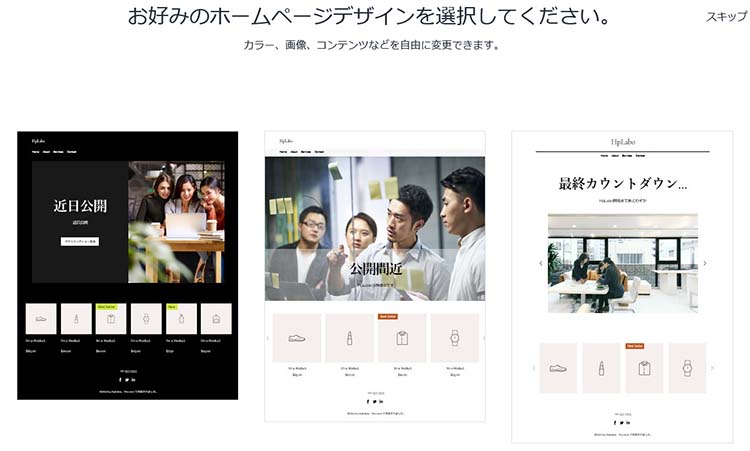
出典:Wix
ホームページのデザインやコンテンツなどを編集する
編集画面に移動するので、ホームページのデザインやコンテンツなどを編集してください。
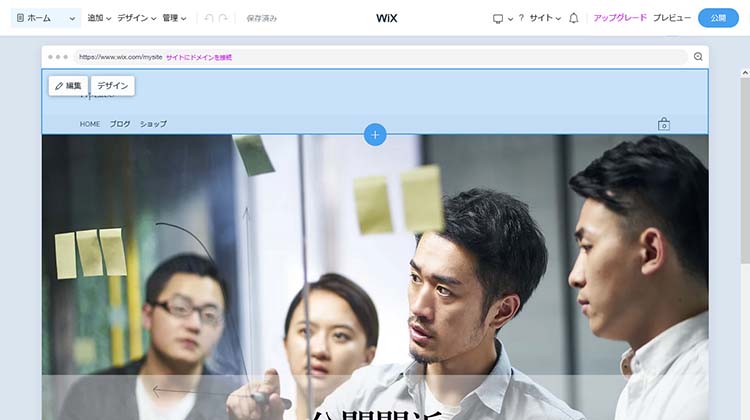
出典:Wix
デザインやコンテンツなどを、公開できる状態まで編集できたら【公開】をクリックしてホームページを公開してください。
ホームページは公開後も、いつでも自由に編集できます。
そのため、「理想通りの完全な状態」を目指して長々と編集作業を続けるより、ある程度できたら公開することをオススメします。
Wixエディタで作成する場合の初期登録手順
作成方法として「Wixエディタ」を選択した場合のフローを解説します。
なお、ここで紹介するフローは一例です。
あなたの回答によって、次のステップの質問が変わる場合があります。
Wixエディタで作成する場合の初期登録の手順は、以下の通りです。
- ホームページのテンプレートを選択する
- 選択したテンプレートのデザインを確認する
- ホームページを編集する
ホームページのテンプレートを選択する
Wixで用意されている多数のテンプレートの中から、好みのテンプレートを選択してください。
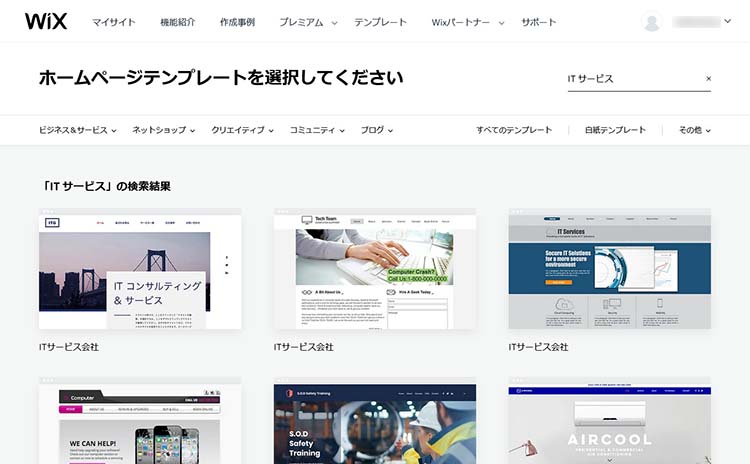
出典:Wix
選択したテンプレートのデザインを確認する
選択したテンプレートのデザインを確認してください。
テンプレートのデザインやコンテンツなどは、後から編集できます。
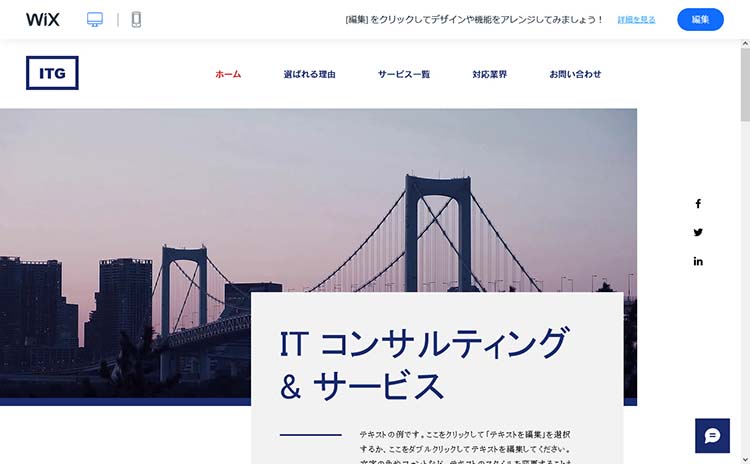
出典:Wix
選択したテンプレートに決めたら【編集】をクリックしてください。
ホームページを編集する
編集画面に移動するので、ホームページのデザインやコンテンツなどを編集してください。
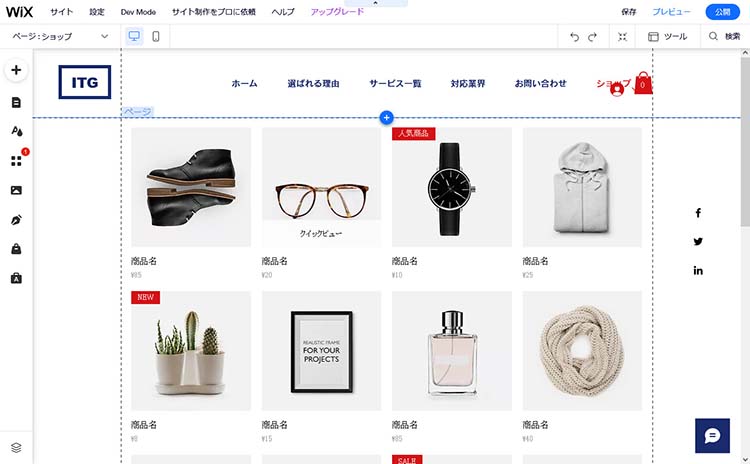
出典:Wix
デザインやコンテンツなどを、公開できる状態まで編集できたら、【公開】をクリックしてホームページを公開してください。
ホームページは公開後も、いつでも自由に編集できます。
そのため、「理想通りの完全な状態」を目指して長々と編集作業を続けるより、ある程度できたら公開することをオススメします。
Wix(ウィックス)の新規登録・始め方のまとめ

今回は、Wixの新規登録・始め方について解説しました。
Wixのアカウント作成自体は最短1分で完了しますが、その後の初期登録が数分掛かります。
少し面倒に感じる人もいると思いますが、この初期登録があるからこそ、ホームページ作成が簡単かつスムーズに進められます。
Wixは無料プランもあり、気軽にお試しができるので、ぜひ登録して使ってみましょう。
なお、Wixについての全体的な解説は『Wix(ウィックス)の評判は!? 特徴・メリット・デメリットを徹底解説!』をご覧ください。

